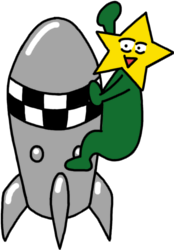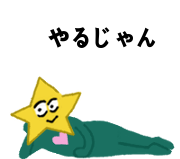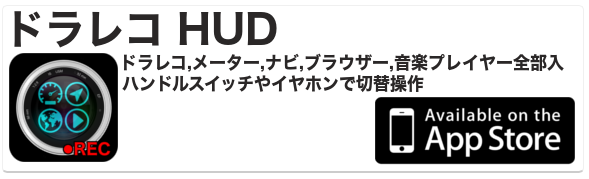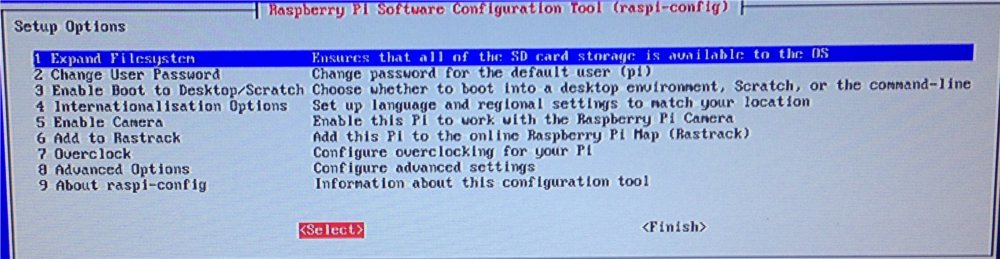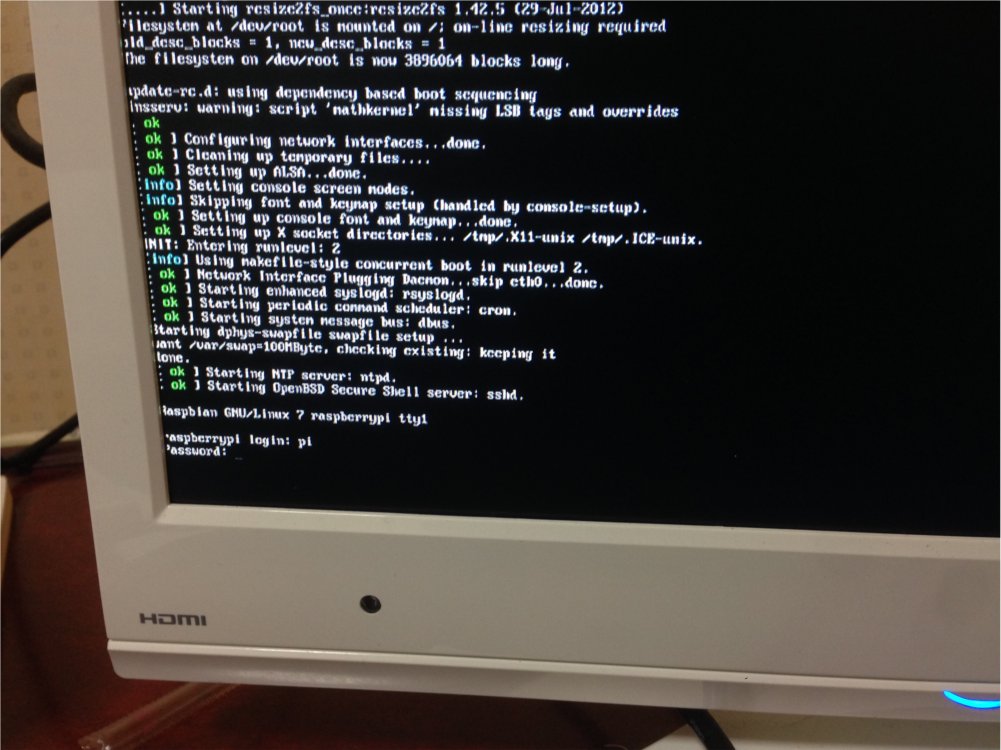小さなパソコンRaspberry PiのOSのインストールから初期設定
あむちょです。
買ったまますっかり忘れてたRaspberry Piとテレビを使ってパソコンにしました。
OSのインストールから初期設定までの説明。
目次
Raspberry Piとは、イギリス生まれの、いわゆるマイコンボードと言われるものです。
こいつの優れたところは、Linuxが動き、周辺機器との接続性がよいので、約4000円でパソコンっぽい物ができてしまう点です。
スペックは、
| CPU | ARM 700MHz |
| メモリ | 256M、512Mの2モデル |
| 外部接続 | USB×2、HDMI、3.5mm音声ジャック |
| ポート | GPIO、UART、I2C、SPI |
| 消費電力 | 3.5W (5V,700mA) |
とただのマイコンとして使うにはもったいないぐらいのスペック。大きさはタバコを一回り大きくした程度。
消費電力もモバイルバッテリーを使えば15時間ぐらい動かせそうです。
[amazonjs asin=”B00ASSGJ3Q” locale=”JP” title=”マルチデバイス対応 cheero Power Plus 2 10400mAh (シルバー) 大容量モバイルバッテリー”]
ARM Linuxで実行可能な物ならなんでも動くので、サーバー、VPN、ロボットにしたりと夢が広がります。
[amazonjs asin=”B00CBWMXVE” locale=”JP” title=”Raspberry Pi Type B 512MB”]
早速OSをインストール
Raspberry PiのOSをインストール
まずは公式サイトからOSのイメージをダウンロード。
公式サイト
今回は推奨のRaspbianを使いました。(サイズは3Gほどあります)
次にダウウンロードしたイメージファイルをSDカードに書き込みます。後々いろんなソフトをインストールするので、サイズの大きめのSDカードを使った方がいいです(推奨は4G以上)。
個人的にオススメ、class10と転送速度が最高速のSDカード
[amazonjs asin=”B008UR8TS0″ locale=”JP” title=”【Amazon.co.jp限定】Transcend microSDHCカード 32GB Class10 (無期限保証) TS32GUSDHC10E (FFP)”]
Windowsで書き込む場合はImgBurnなどの書き込みソフトを使うなりして書き込みます。
Macの場合、RPi-sd card builderを使いますRPi-sd card builder
私の環境では何故か上手く動かなかったので、ターミナルから書き込みました。
diskutil unmount /dev/disk1s1 sudo dd bs=1m if=2014-01-07-wheezy-raspbian.img of=/dev/rdisk1
ディスク名は環境によって異なります。dfコマンドで確認できます。
OS書き込み済みのRaspberry Piも売られてます。
[amazonjs asin=”B00EWGFMSS” locale=”JP” title=”Raspberry Pi Type B 512MB+8GB SDカード(OSインストール済)+ケースClear(クリア)”]
お次は
初期設定
SDカード、USBキーボード、マウスを本体に接続。HDMIでモニターと接続。
マイクロUSBから電源を供給するのだが、700mA必要なので普通のUSBポート(500mA)だと足りません。MacはUSB3.0(900mA)搭載なのでいけます。スマホの充電器から取り出すのが無難です。
初期設定の項目はいくつかありますが、最低限やっておくことは、OSが利用できるSDカードの領域を広げること。
Expand Filesystemから変更します。
その後を選択すると再起動を求められるので再起動。
次はIDとパスワードを求められます。
IDはpi、パスワードはraspberryです。
その後コマンド入力待ちになります。デスクトップを立ち上げたい場合
startx
と入力。これでRaspbianのデスクトップが立ち上がります。
ぱっとみ普通のパソコンぽいです。操作感はWindowsっぽいです。
専用のソフトマーケットがあったりと、かなりおもしろそう。
ただのテレビがパソコンとして使えるだけでもありがたい。
むき出しのままってのもどうかと思うので、ケースが欲しいところ
[amazonjs asin=”B00E92JZ2O” locale=”JP” title=”Pi Tin for the Raspberry Pi – Clear”]
今後は外部出力を使ってマイコンぽく使ったり、webカメラを使った定点観測カメラとかやってみる予定。
やりたい事が多すぎる
[amazonjs asin=”B00CBWMXVE” locale=”JP” title=”Raspberry Pi Type B 512MB”]
[ad][ad]