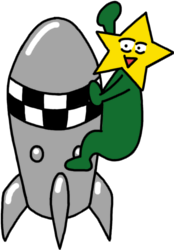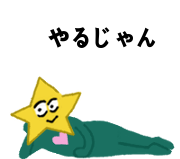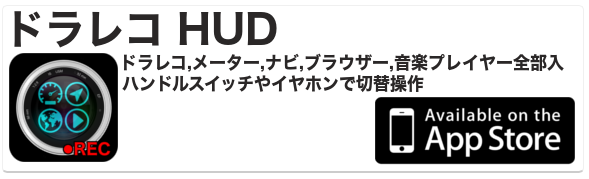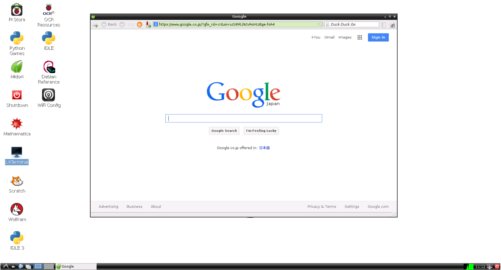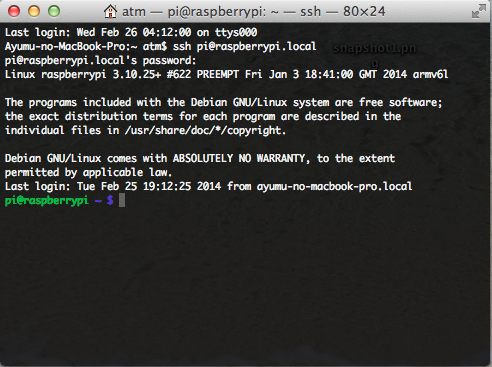Raspberry PiでWifi接続からSSHによるリモートログインまで構築する
あむちょです。
Raspberry Piを使いやすくするため色々設定。
Raspberry Piって何ぞって人は以下から。
小さなパソコンRaspberry Pi
Raspberry Piを適当にいじってみましたが、かなりおもしろいです。ネットワークやサーバーの勉強にはもってこいだと思います。
今回はRasberry Piをより使いやすくするために色々設定。目標はRaspberry Piの電源コードをつなぐだけで使えるようにする。
やったこと
まずは
Wifi接続
Raspberry PiにはLanケーブルによるインターネット接続ができますが、使いがってのいいWifiを使いたいところ。
WiFiドングルを使って無線化しました。
[amazonjs asin=”B003NSAMW2″ locale=”JP” title=”BUFFALO 無線LAN子機 コンパクトモデル 11n技術・11g/b対応 WLI-UC-GNM”]
ドングルをUSBに差して起動。id : pi 、password : raspberry でログイン後、以下のコマンドを入力。
sudo wpa_passphrase SSID(ネットワーク名) パスワード >> /etc/wpa_supplicant/wpa_supplicant.conf
これで基本的な部分がwpa_supplicant.confに書き出されます。
permission deniedと表示される場合は、sudo suとコマンドしてからいけるはず。
次にviエディターで他の情報を追加。非常にくせの強いエディターですが、Linuxではよく使うのでこの際、慣れたほうがいいです。vi使い方
sudo vi /etc/wpa_supplicant/wpa_supplicant.conf
環境により異なります。WPA-PSK環境下で以下を追加
network={
ssid="my_wifi"
#psk="YOUR PASSWORD"
psk=dc37hg78uddhuhogehoge
//追加
proto=RSN
key_mgmt=WPA-PSK
pairwise=CCMP TKIP
group=CCMP TKIP
id_str="home"
}
次に起動時に無線LANに接続するように設定します。
sudo vi /etc/network/interfaces
auto lo iface lo inet loopback allow-hotplug eth0 iface eth0 inet dhcp allow-hotplug wlan0 iface wlan0 inet dhcp #wpa-roam /etc/wpa_supplicant/wpa_supplicant.conf wpa-conf /etc/wpa_supplicant/wpa_supplicant.conf iface default inet dhcp
設定が終わったら再起動
sudo reboot
起動後、ためしにifconfigと入力。wlan0にipアドレスが割り振られていたら成功です。
Googleさんこんにちは。
IPアドレス
パソコンのアドレスであるipは、DHCP環境(特に設定してなければそのはず)では状況によって変わるので固定するのが一般的です。
今回は名前によりホストを特定する、AppleのBonjourを使いました。
Macなら最初からはいってます。Windowsの場合、iTunesをダウンロードすると勝手についてきます。
Raspberry Pi側はavahiをインストールすればBonjour互換の機能がつかえます。
以下のコマンドを入力
sudo apt-get install avahi-daemon
特にホスト名は変更しないとraspberrypiとのことなので以下を入力して確認できます。
ping pi@raspberrypi.local
最後は
SSHでリモートログイン
macでは標準でssh接続が使えるのでターミナルを起動。
ssh pi@raspberrypi.local
その後、パスワードraspberryを入力すればmacから操作が可能になります。
私の環境下ではたまにホストが見つからなくなる時があるので、ifconfigでipアドレスを調べて接続してます。
これでモニター、キボードやマウスなしでMacやWindowsからいじる事ができるようになりました。
お次はVNCによるリモートディスクトップでもやろうかと思います。
つぎ
Raspberry PiをVNCによるリモートデスクトップで操作する
[amazonjs asin=”B00CBWMXVE” locale=”JP” title=”Raspberry Pi Type B 512MB”]
[ad][ad]