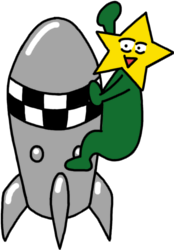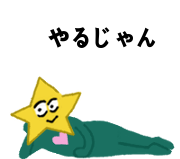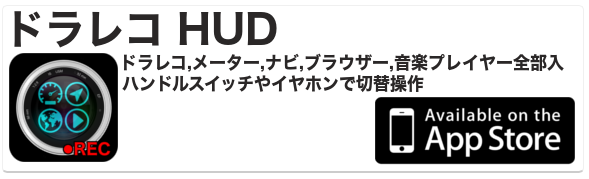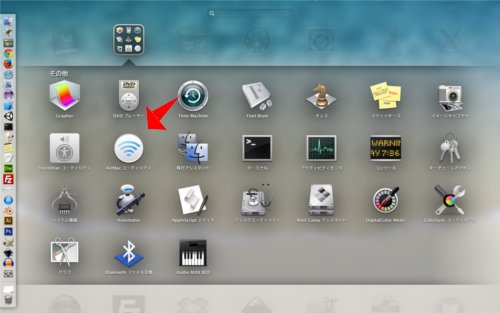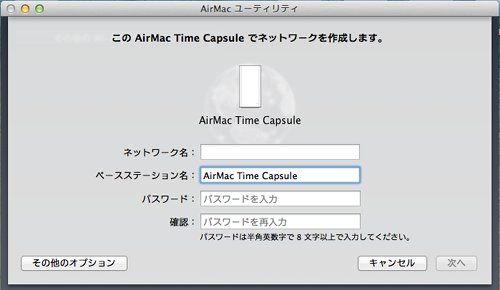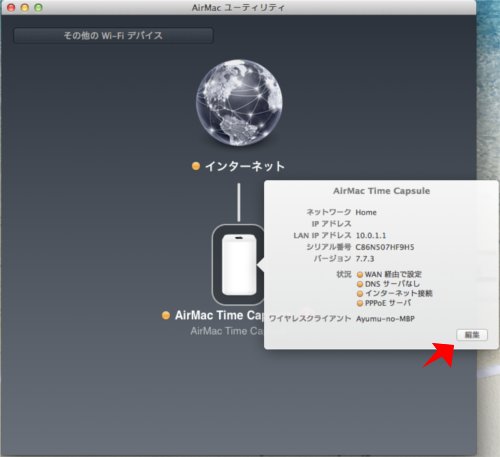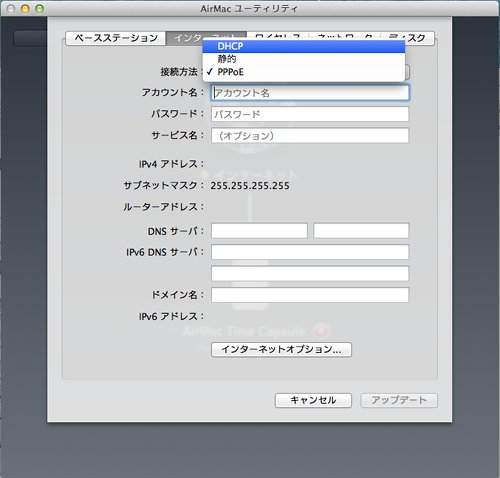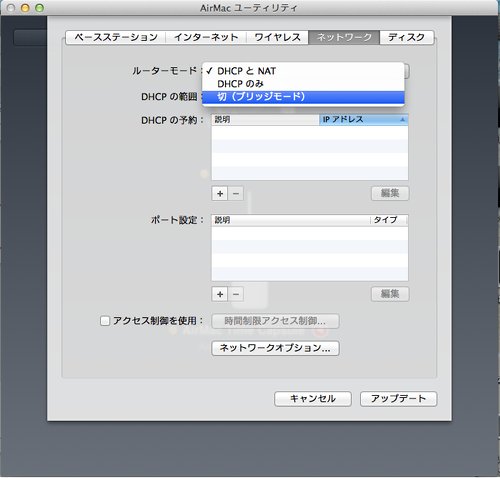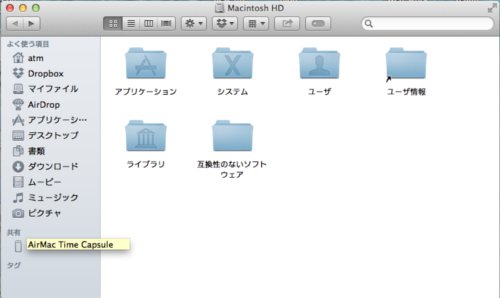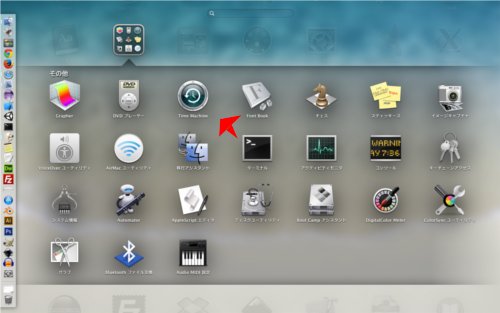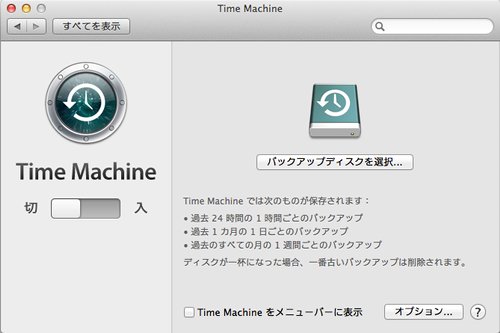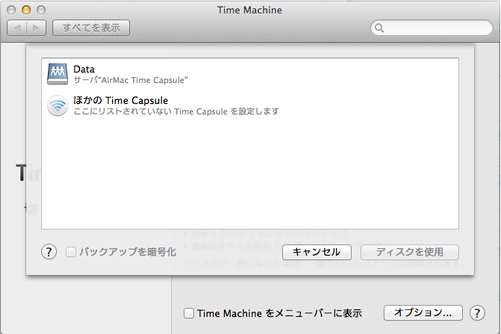NAS対応、AirMac Time Capsuleの初期設定方法
あむちょです。
Macのバックアップも兼ねて、AppleのTimeCapsuleを買ってしまいました。
最近は、ぼちぼち真面目に仕事しています。
ただ、グラフィッカーのこが事務所に来たり来なかったりで、ファイルのやりとりがめんどくさい。そこでやりとりを楽にできる方法はないか考えてたら、物欲の神様が
「NASを使うのじゃ」
と囁いたのでそうしました。
NASとは、詳しくはwikipediaさんの聞いてもうらうとして、簡単に説明するとネットワーク対応の外付けHDDみたいな物です。
Apple純正のTimeCapusuleは、WiFiルーター機能付き外付けHDDみたいなもので、ワイヤレスでMacのバックアップが簡単にとれる他に、外部のネットワークからもアクセスできるファイルサーバーとしても使えます。
容量は2Tと3Tがあるが、今回は2Tをチョイス。
[amazonjs asin=”B00DCM3W26″ locale=”JP” title=”APPLE AirMac Time Capsule – 2TB ME177J/A”]
今回やったこと
なにはともあれ開封
開封の儀
まずはApple製品特有の、お高くとまったパッケージを開ける。
開ける時に気をつけないと、底から本体が落ちます。
中身は本体と電源ケーブル、ぺらぺらの説明書です。
アウトプット端子はLan×3、USB×1です。
USBは無難にプリンターにつなげてます。
TimeCapsuleの初期設定
説明書はわかりにくいのでポイです。
Mac純正でインストールされているAirMacユーティリティを起動。Windows用もあります。
まずはネットワーク名とパスワードを決める。
この時決めたネットワーク名がSSID(WiFiの名前)となります。
次にPPPoEの入力を求められるが、私の環境ではすでにWiFiルーターは設置してあったので、入力せずにブリッジモードで使いました。
以下はブリッジモードの設定です。ブリッジモードだと外部ネットワークからアクセスできなくなるので、おすすめしません(そのうち変えます)。
編集ボタンをおす。
インターネットタブの接続方法からDHCPを選択。
ネットワークタブのルーターモードからブリッジモードを選択して完了です。
WiFiを最初に決めたネーットワーク名の物を選択するれば、ローカルネットワークでのファイルサーバーとして動きます。
適当にフォルダを開けば、左側にAirMac Time Capsuleと表示されているはずです。
TimeMachineの設定
ネットワークHDDも無事つながったのでMacのバックアップです。
まずはTime Machineを起動
有効にするとバックアップデータの保存先を求められので、さきほどのTime Capsuleを選択
これで自動でバックアップがTime Capusuleに保存されます。
初回はかなり時間がかかりますが、初回以降は差分バックアップで早いです。
バックアップのサイズが私の場合200Gほどでしたので、容量は2Tで余裕でした。
[amazonjs asin=”B00DCM3W26″ locale=”JP” title=”APPLE AirMac Time Capsule – 2TB ME177J/A”]
メディアサーバー等、容量が多いほうがいい人は3Tもあります。
[amazonjs asin=”B00DCM3VXQ” locale=”JP” title=”APPLE AirMac Time Capsule – 3TB ME182J/A”]
次は外部ネットワークからもアクセスできるようにしたいとこですが、PPPoEのIDとパスが書いてある書類がみつかるまでおあずけです。
上手い事使えばかなり便利な物になる予感ですが、現状の使い道はバックアップデータの保存と
自炊した漫画データ置き場です。
[ad][ad]